VLC for Android
- Reviews
VLC media player is a free and open-source cross-platform multimedia player that plays most multimedia files as well as discs, devices, and network streaming protocols.
Users like:
- Highly customizable
- Expandable via plugins
- Excellent file format support
Users don't like:
- Editing metadata isn’t as straightforward as in some other players
Why to choose/Best for:
- VLC plays most local video and audio files, as well as network streams (including adaptive streaming), DVD ISOs, like the desktop version of VLC. It also supports disk shares.
- All formats are supported, including MKV, MP4, AVI, MOV, Ogg, FLAC, TS, M2TS, Wv, and AAC. All codecs are included with no separate downloads. It supports subtitles, Teletext, and Closed Captions.
- VLC for Android has a media library for audio and video files and allows to browse folders directly.
- VLC has support for multi-track audio and subtitles. It supports auto-rotation, aspect-ratio adjustments, and gestures to control volume, brightness, and seeking.
- It also includes a widget for audio control, supports audio headsets control, cover art, and a complete audio media library.
- Get App
Askapp is not an official representative of this application. You can follow official links. See our Terms of Use / EULA and Copyright Information.
- VLC for Android FAQ
VLC for Android FAQ
Hamburger Menu ☰
It’s the menu with the three lines located on the top right of the app. You might have noticed the same format in several other Android applications. Under it, you will find the following options:
- Video: Loads up the video player and displays a list of videos on your device. Just tap on a video file and it begins to play immediately.
- Audio: Access the audio player. You will find tabs to sort songs by artists, albums, songs, and genres. Tap on a song under artist, album, or genre and it will play immediately. There are also options to append it to the end of the current playlist, add it as the next song to be played or create a new playlist with the file.
- Playlist: A unified playlist feature. The list can now contain any type of media files–audio and video.
- Directories: A handy file manager to navigate through the folders in search of media files. You can play everything inside a folder from here.
- Local Network: Access shared folders and media under those shared folders on your local network. You can hit the plus icon to access files from protocols like FTP, FTPS, SFTP, SMB, and NFS. The server address, username, folder path, and port are required for access.
- Stream: Enter an HTTP:// address to stream the file to your player directly.
- History: It is the playback history. It should be enabled first for the option to appear.
- Settings: A whole host of options to customize your player. You can choose your media library folder from there and edit critical options like interface, video settings, subtitles, audio, and casting.
- About: View the about page for the player and the license information as well.
Important Settings
Under the hamburger menu, the settings menu is where you can go if you want to access options to customize your player. Let’s discuss those settings in detail.
Settings > Media Library
- Media Library folders: Under Media Library, you can check all the folders to include when VLC searches for media files. You can tap on a folder to view the subfolders. Check or uncheck folders from the list as per your desire.
- Auto rescan: Leave this option on. It means that the player is always looking for new media files. Once they are detected, they will be added to the player.
Settings > Video
- Background/PiP mode: Choose what happens when your player is in the background as videos are being played. You can choose to stop, play video in the background, or use the advanced Picture-in-picture mode.
- Hardware Acceleration: We let the app decide it with the automatic option. You can set it to disabled, decoding acceleration, or full acceleration to let the hardware (phone or tablet) do media decoding.
- Video screen orientation: It basically is the option to orient your screen (landscape or portrait). You can lock them, choose a single orientation, or let the sensor decide with the automatic option selected.
Settings – History
Playback history: Set this option on to keep your media playing history. Uncheck to disable logging of what you played.
Settings – Extra settings > Interface
- Day/Night mode: A dark theme for low-light situations and power saving.
- Android TV interface: Make the user interface more like Android TV.
- Save Playback Speed: Keep the playback speed that you set, saved.
- Set locale: Choose a locale.
- Resume playback after a call: Pause or resume the media while in a call.
- Show all files in browser: Displays non-media files in the browser helping you access your entire file database just like a file manager.
- Blurred cover background: Blur the audio player’s cover in the background.
- Secondary display – Prefer clone: Duplicate the video on the mobile instead of displaying just controls when using Chromecast or any secondary display.
Settings – Extra settings > Video
- Group Videos: Keep the videos with the first letters the same, together.
- Show screen video marker: Identify videos if they are played until the end.
- No grid in portrait mode: Switch between listing the videos or displaying them in a grid when the phone is held horizontally.
- Save brightness level for video: Remember how bright the screen was when playing a video.
- Save audio delay: Remember audio delay settings for each video.
- Fast seek: Keep it checked to be able to seek within a video file that is currently playing.
- Videos transition: Video title change when switching videos will include a transition effect.
- Use custom Picture-in-Picture popup: A resizable popup will be activated for videos.
- Audio-boost: Volume will be able to go above 100% to 200%. It might not be friendly to your speakers.
- Video playlist mode: All the videos you have will be played sequentially.
- Volume gesture: Enable up and down dragging to increase and decrease the volume.
- Brightness gesture: Enable the gestures to help you dim or lighten your phone.
- Ask confirmation to resume: Do you want to continue playing from the last location? Then check this option ON.
- Double-tap to seek: If you double-tap on the screen, your video will be forwarded by 10 seconds.
- Seek buttons: You will have the rewind and forward buttons on the video player.
Settings – Extra settings > Subtitles
- Autoload subtitles: Search the internet for the movies’ subtitles to be loaded automatically.
- Subtitle Size: Choose between small, normal, big, and huge.
- Subtitles Color: Choose White, Gray, Pink, Blue, Yellow, or Green as your subtitle color.
- Subtitle Background: Display a background behind your subtitle text so that they are easily legible.
- Bold Subtitle: Make them stand out.
- Subtitle text encoding: Choose an encoding like UTF-8.
Settings – Extra settings > Audio
- Stop on application swipe: Stops audio or video playback when the VLC app is swiped and closed. Otherwise, it would play in the background and controls will be there in the notification bar.
- Digital audio output (passthrough): Disable or enable the audio digital output.
- Show all artists: Display all artists in the listing, even those which aren’t on any albums.
- Media cover on Lockscreen: Display the media art on the lock screen when an audio track is playing.
- Save repeat mode: Keep the repeat mode on that was set.
- Audio title alignment: Align the audio title to left, right or display it moving as a marquee.
- Remove control shortcuts: Applicable when your headset is connected. You can double press play to go to the next track. Long press on your headset to go to the previous track.
- Detect headset: Know when the headset is connected/disconnected.
- Resume on headset insertion: When a headset is removed pause the file. When it is inserted back, resume the media playback.
- Audio output: Choose between AudioTrack and OpenSL ES.
Settings – Extra settings > Casting
- Wireless casting: Enable or disable wireless casting with the slider.
- Audio Passthrough: Give the control of audio rendering to your TV.
- Conversion quality: Choose between lowest, low, medium, and high for the quality that is cast.
Settings – Extra settings > Advanced
- Show hidden files: Display hidden files in the inbuilt file browser.
- Network caching value: Enter the value in milliseconds for the amount of song that is downloaded so that you don’t have to wait for it to buffer.
- Dump media database: Copy the database of your media to the internal storage.
- Clear media database: Go to the Android options for the player from where you can clear the cache and data that the app uses.
- Clear playback history: Remove everything from your playback history.
- Quit and restart the application: Restart VLC.
- Time stretching audio: Allows changing the speed of the audio without changing the pitch.
- OpenGL ES2 usage: For 360 videos. Let the app decide this one.
- Force video chroma: Choose one with the best performance.
- Deblocking filter settings: Advanced users can switch the deblocking options for improving video quality.
- Frameskip: Frames will be skipped when decoding videos.
- Verbose: Keep the logcat.
- Debug logs: Useful for developers to view the logs.
- Custom libVLC options: Enter a value here.
- Android Details
Size: Varies with device Rating: 4.4 Version: Varies with device Content Rating: 3+ Author: Videolabs Installs: 100,000,000+ - iOS Details
Size: Rating: Version: Content Rating: Author: Compatibility: Languages: - Screenshots
-
Android:





iOS (iPhone, iPad):








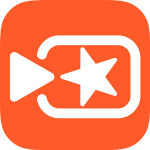












I have this folder that never gets scanned when trying out other apps, but vlc allows you to choose exactly which folder to scan so I can access my songs.
Like:
A nice video player…
Like:
I love this app Did you guyz know that this app gives you 200% of volume, and it accepts HDMI I don’t see anything wrong with it, but there’s only one problem, since I updated it There seems to be a problem with the subtitles, it’s difficult for the subtitles to download, when it downloads it will not translate what they are saying Instead it will write another thing not related to the movie you are watching
Love it
Like:
Don't Like:
The only video casting app that really works. But 5*, as I personally simply see no alternative to VLC at this moment.
Like:
Don't Like:
This is the best media player app I have ever seen. You have my 5-star rating right away.
Like: